Hi, My solution to this: never use padding. You get the same (optical) effect when you set margins for inner elements. By doing that, everything will be calculated and treated correctly. If you have multiple elements inside and don’t want to set margin for everything, than group them in another nested div and set a margin for this one, so that the parent will get a padding. Example: your content Of course this adds more code, but it is as safe as it can be, across all browsers and even in quirks mode. Oddly enough, I’ve just been working with this myself!
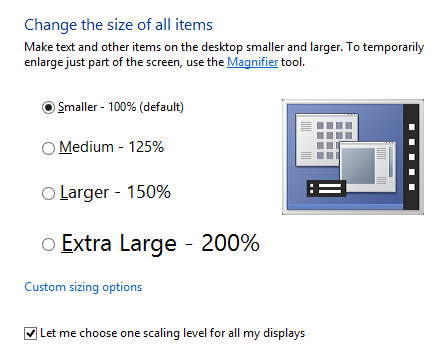
In creating a Firefox addon I’m using a nice fluid layout so that my section fit no matter what size browser you have. However, I also wanted a very nice ‘Facebook-style’ border with rgba colours so that they were see-through. If you set a background-color on the element and apply a border, it won’t be see-through because the border is.technically. on top of the content.
Using a mixture of border-box and background-clip I managed to get the desired effect, with ease! How are things at Egghead? On topic: If you have to choose one box model, the W3 box model is more versatile than the IE one. It bugs me when people who haven’t even read the spec view the W3 model as inferior simply because it is less intuitive.
Now that we have the alternate box sizing available, we get the best of both worlds. For IE6/7 in standards mode, you could use CSS expressions to bring them in line. I’m guessing that this property will be extended soon – I can think of other box-sizing methods that, like border-box, would be useful in special situations. A value for instructing a block element to take up all the height that it can (in the same way that a block element takes up all the width it can) could be incredibly useful. IE7 is dying faster than IE6.
Even if it does become ‘the new IE6’, it won’t be another ‘IE6’. People are slowly upgrading PC’s and that is steadily killing older versions of IE.
I don’t think anyone would buy a new PC to specifically run a certain browser, but if most of the PC’s running Vista and Win7 did upgrade to IE9, we could then relax knowing that an extra 15%+ would be able to make use of CSS3. Obviously this won’t happen over night, but the IE9 usage share will steadily grow per month. IE9 might not be a magical bullet, but I think it at least qualifies as a poisoned-dagger.
Search Options There are several ways to search for information within a PDF document. These include the following:. Basic Search. Advanced Search Basic Search Options To execute a basic search request complete the following steps:. Type your search term(s) inside the 'text box' where you are asked: ' What word or phrase would you like to search for?' .
Click the ' Search' button to execute the search request. Advanced Search Options To get to the Advanced Search feature, click on 'Show More Options' at the bottom of the search window pane.
Brief explanation of the options available in the advanced search are:. Match Exact Word Or Phrase - Searches for the entire string of characters, including spaces, in the same order in which they appear in the text box. Match Any Of The Words - Searches for any instances of at least one of the words typed.
For example, if you search for each of, the results include any instances in which one or both of the two words appear: each, of, each of, or of each. Match All Of The Words - Searches for instances that contain all your search words, but not necessarily in the order you type them. Available only for a search of multiple PDFs or index definition files. Boolean Query - Uses the Boolean operators that you type with the search words into the What Word Or Phrase Would You Like To Search For box. Available only for searching multiple PDFs or PDF indexes. Note: You cannot run wildcard searches using asterisks (.) or question marks (?) when searching PDF indexes. Click ' Use Advanced Search Options' near the bottom of the search window pane to display the advanced search information.
To execute an advanced search request complete the following steps:. Type your search term(s) inside the 'text box' where you are asked:' What word or phrase would you like to search for?' . Select an option from the drop down menu for 'Return results containing:'. Click the ' Search' button to execute the search request. Sample Search Request Using Advanced Search Options For the purposes of this example, steps are provided to illustrate how to execute a search request for finding information about diazinon and kaolin in a PDF document. Assume that a PDF document is opened in the browser.
If the search window pane is not displayed, please refer back to ' for assistance. The Search Criteria Below are the steps to be followed for completing a search request to find information about diazinon and kaolin. Refer to Figure 2.

Click ' Show More Options' near the bottom of the search window pane. (Step 1). Select ' Match Any Of The Words' from the drop down menu for 'Return results containing:' (Step 2). Type ' diazinon kaolin' inside the 'text box' where you are asked: What word or phrase would you like to search for?'
Make Search Item Box Larger Size
(Step 3). Click the ' Search' button to execute the search request. (Step 3) Figure 2.